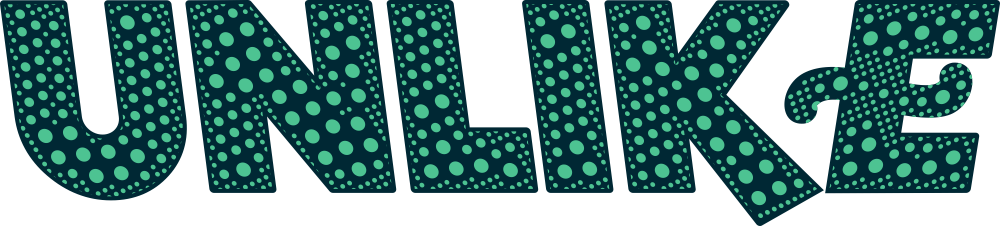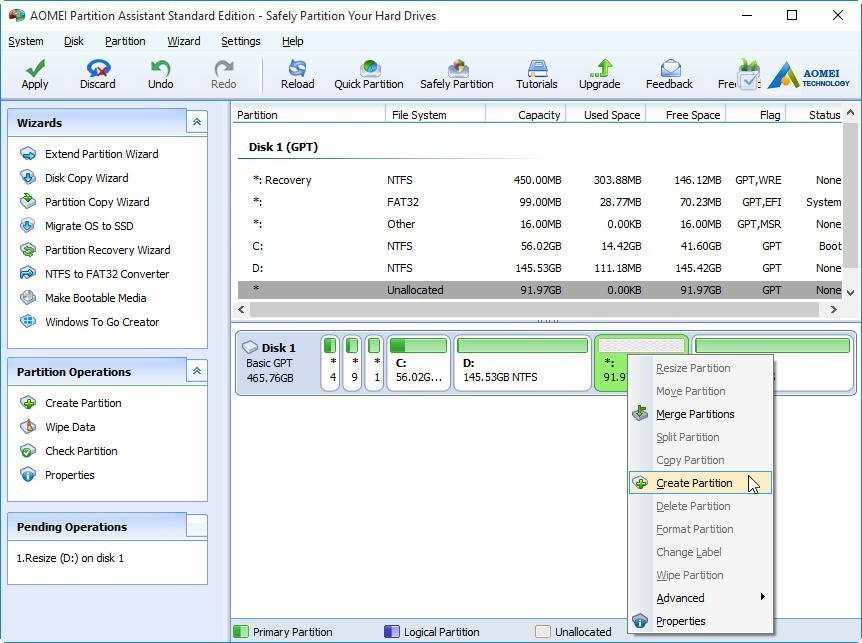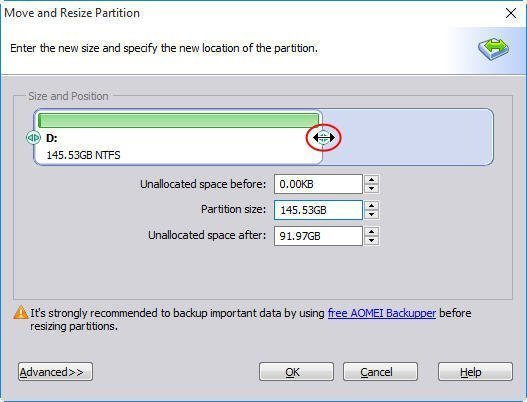A partition is a part of a hard drive and you must partition a brand-new hard disk to make it available work. After partitioning a hard drive, there are more partitions and can store data on them. Some partitions are available to operating system while you can store data in the other partitions.
Why Need to Partition Hard Drive in Windows 10?
There are too many reasons for partitioning a hard drive in Windows 10, for example, some Windows 10 users want to create more partitions to store different things or used to backup, such as separate operating systems, programs and data with different partitions. Sometimes the partitions are enough; however, the partition layout is not the one you want it to be, such as maybe the disk space allocated to C: drive is too limited, and one other partition is too large to make full use of. And maybe a certain partition is useless and you want to delete it etc. Usually, partitioning a hard drive in Windows 10 includes create partition, resize partition, delete partition, format partition and more. This article will guide you to partition a hard drive in Windows 10 without reinstalling operating system and applications. And the step-by-step guide also applies to both 32-bit and 64-bit versions of Windows 10.
Before you do:
Backup is always recommended before performing any operations on hard disk partitions. If the hard drive of your Windows 10 is MBR, please make sure how many partitions have been on hard drive? Due to MBR disk only supports maximum 3 primary partitions plus 1 extended partition or 4 primary partitions. If the number of partitions has reached the limitation, please convert primary partition to logical first. However if your disk is GPT, there is no limitation for the number of partitions.
Partition Hard Drive in Windows 10 with AOMEI Partition Assistant
AOMEI Partition Assistant Standard is a free partition manager and disk utility to optimize disk space usage, change disk partition type and perform other tasks based on disk partitions, guaranteeing you get the full features for creating, resizing, deleting, merging, splitting partition and more.
Scenarios 1: Create partition in Windows 10
AOMEI Partition Assistant provides two ways to create a new partition in Windows 10. One is to create a partition with unallocated space, and the other is to create a partition from an existing partition. If there is already an unallocated space, only need right click on the unallocated space and choose “Create Partition” in the drop-down menu. If there is no unallocated space on a hard drive, you also can use split partition to create new partition.
Scenarios 2: Resize partition in Windows 10
For example, you want to resize D: drive. Just right click on D: partition and select “Resize Partition”.
In the pop-up window, drag the right slider bar rightwards to add the unallocated space, or left move the bar to decide the size you want to shrink.
Scenarios 3: Delete partition
Right click on the partition which you want to delete or format, and then choose “Delete Partition” option. You could choose which choice you prefer: only delete partition or delete partition and wipe all data on the partition, then click “OK”:
AOMEI Partition Assistant Standard is FREE and reliable disk partition management software for windows PC users. It performs almost all the basic actions with ease. If you have any problems in managing your disks or partitions, then try it, it will sure be your good helper.