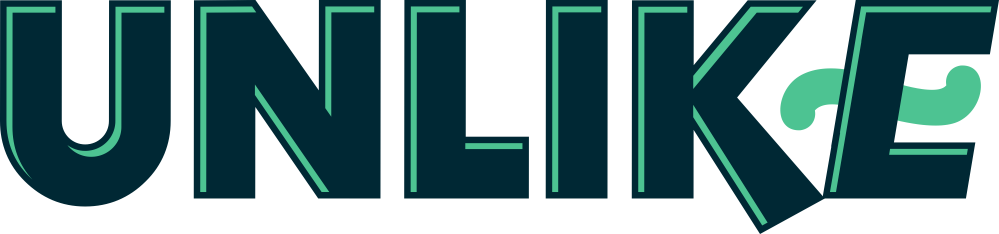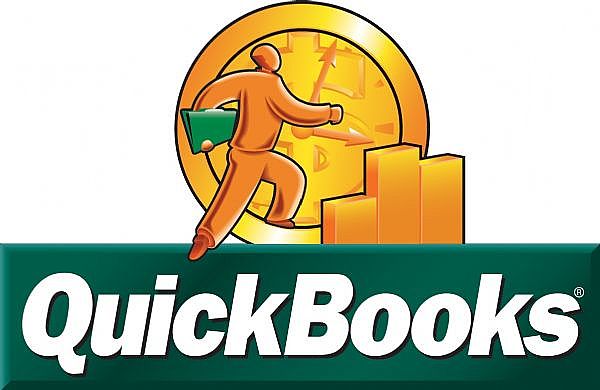If you are using QuickBooks, you have no need to worry about the bill payments, expense management, payrolls, etc. However, sometimes you need to send statements to the customers to remind them of overdue balances or to list statement charges a customer owes. Even Sometimes you can make statements for customers who want an itemized list of everything purchased from the company for tax purposes. A customer statement is a summary of all charges, including invoices, finance and statement charges to your customer during a specific period of time. Businesses usually generate customer statements monthly or quarterly, but you can generate in any period of time in QuickBooks.
Types of Statements
There are two types of statements in QuickBooks.
The first is called an ‘Open Transaction Statement’. This shows only open transactions as of the statement date. This way, a customer knows exactly how much they owe you but doesn’t see the history of payments and credits.
The second type of statement is called “activity based.” This shows you the customer’s activity over a period of time, including payments and credits. In the following practice exercise, you prepare an open transaction statement and a list of the customer’s activity over a period of time.
However, there are three types of QuickBooks statements are available in the QuickBooks Online. Those are: Balance Forward (lists all activity within a specified date range), Open Item (only includes unpaid transactions), and Transaction Statement (displays the receivables total and amount received within a stated period).
Generate a Customer Statement
In all the types of statement, Open Transaction or Open Item is most preferable and useful statement.
Follow the steps listed below:
- Select ‘Customers’ and then ‘Create Statements’ from Main Menu, or choose ‘Statements’ from Home Page icons.
- In ‘A/R Account’ (appears when multiple currencies have). Select appropriate account receivable currency in its drop-down menu.
- Select ‘Statement Date’. Enter the date of statement.
- Select the ‘Statement Period’
- . To add each and every unpaid invoices and charges select ‘All open transactions as of statement date’. You can filter this by checking “include only transactions over __ days past due date” checkbox.
- QuickBooks automatically select ‘All Customers’ button since most businesses send statements to every customer, but you have a few other options:
- ‘Multiple Customers’ – If you just need to create more than one customer, but not all of them, choose this option.
- ‘One Customer’- This option is used to create one single customer.
- ‘Customers of Type’- Use this option if you have different category for your customer types.
- Now choose preferred method of sending customer statements: e-mail, mail, or none.
- View ‘Selected Customers’ to view or edit previously selected customers above.
- In ‘Template’ box, QuickBooks automatically select ‘Intuit Standard Statement’, but you can customize template from its drop-down menu.
- Choose Per Customer or Per Job in ‘Create One Statement’, depending on your requirement.
- ‘Show invoice item details on statements’ option is to detail invoice items
- Print Statement by billing address postal code.
- Print due date on transactions.
- Click ‘Preview’ to see how your statements will be printed.
- Once you are satisfied with the looks of your statements, click ‘Print’ or ‘E-mail’. Otherwise, click ‘Close’ to get back to the previous window.
If you are facing any problem related Quickbooks then make call on our QuickBooks Customer Support Expert on +1-888-539-4694.